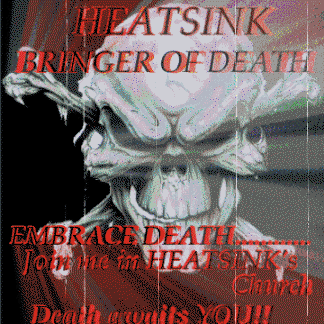Main window
This is the window you get when starting MOHAAC:

1* Button to locate your MOHAA
2* Button to delete your current MOHAA Location
3* Go in-game: type in your server IP and (if necessary) the password
4* Type your Match ID
5* To review the scans that have been made
6* To start MOHAAC (MOHAAC will only start when you go into the game!!)
MOHAAC News
The window that opens together with your MOHAAC shows you which changes are made and gives you a little help to use MOHAAC. Once you read it you can just close it again.
MOHAA Location
This is the place where your MOHAA is installed:
1* Click the button with the 3 dots next to the textbox
2* Find your MOHAA location, most of the time it is here:
…\Program Files\EA GAMES\MOHAA
3* Click this icon ![]() and open it.
and open it.
***If you ever want to change the MOHAA Location, you have to click the button next to the textbox and close your MOHAAC. When you restart MOHAAC again, you can choose another MOHAA Location.
Match ID
Setup
To make a new Match ID go to Utility -> Setup Match or press Ctrl+S.
You will open this window:

Match ID
A Match ID is kind of a room where you can see all info about other people played in that room. In Match ID you can type the ID that you want to use. This ID can be used by more people at once ex. For in a match. IT IS CASE SENSETIVE. This is an obligated field.
Selecting Safe PK3s
If you want to use let’s say custom maps, you will have to let MOHAAC know that it is allowed to use those maps in this Match ID.
1* Click on ‘Select Safe PK3s’
2* Go to your main
3* Select all the PK3 and CFG files which are allowed

***If you have to do this multiple times, you can also make a Safe PK3 List (See below) and click the Safe PK3 List. Make sure you got ‘Files of type’ set to ‘Safe PK3 Lists’ (see screenshot).
Generate Safe PK3 Lists
A Safe PK3 List is just a ‘pack’ with all the PK3s and CFGs that you want to allow together.
1* Click ‘Generate Safe PK3 List’
2* Click the files that you want to have in your Safe PK3 List (You can also add CFG files)
3* Give your Safe PK3 List a name
Launch Server Monitor After Setup
This option will be explained later, for now you can just tick it off. This can be started later again by going to Utility -> Server Monitor or Ctrl+A
----------------------------------------------------Click Create Match ID----------------------------------------------------
***MOHAAC got a function that uploads the Safe PK3s and CFGs to that Match ID so you can download it from your Match Viewer***
Server Monitor
Setup
The Server Monitor is a tool to ‘control’ your server. You can send commands through it but especially, it can kick players who are not running MOHAAC.
Utility -> Server Monitor or Ctrl+A
This is the main window:

1* Type your Server IP into the ‘Address’ entry field
2* Type your Server Port into the ‘Port’ entry field
3* Type your Servers Rcon Password into the ‘****’ entry field
4* Type your Match ID into the ‘Match ID’ entry field
5* Decide if you want MOHAAC to kick players not in that specific Match ID
6* Decide the Broadcast Interval (an in-game message that says how many and which players are not running MOHAAC on that Match ID)
7* Decide the Ban Check Interval (a scan that looks for banned IPs that have been placed in the Ban Manager, only necessary when you use the Ban Manager. More info later)
***The Match ID should be a specific ID that is used for the Match/Server. If someone is not in that specific Match ID, he will be kicked, even if he is running MOHAAC but in another Match ID.
---------------------------------------------------------Click Initiate---------------------------------------------------------

Communicator
A tool to send commands to the server. It’s the same principle as an in-game command, only difference is that you don’t have to type the rcon password. After you typed in the command click ‘Send’
Add IP to the Ban Manager
The ban manager is a tool that gives you the possibility to ban players. Only way to do this is manually:
1* Click on ‘Ban Manager’
2* You opened this window:

3* Type the IP of the player that you want to ban
4* Type the name of the player that you want to ban (This will not be used during the scan, it’s only a reminder)
5* Click ‘add’
6* Click ‘Safe’
Delete IP from the Ban Manager
1* Go to the Ban Manager
2* Right mouse click on the IP that you want to delete
3* Click ‘Remove Ban’

Known problems
A common infraction is an infraction with your config:

There are lines in my config (which I didn’t place there) that are non-stock. These lines have to be deleted because they will be seen as an infraction. A few ways to delete them:
1* You delete those lines manually: you go to your unnamedsoldier (…\Program Files\EA GAMES\MOHAA\main\configs) and delete those lines in your config.
2* You do a ‘config fixer’: Utility -> Make Me Stock -> config fixer

This will find the lines in your config that aren’t stock and will delete them right away. It doesn’t touch your key bindings.
3* You do a ‘Reset config’: Utility -> Make Me Stock -> Reset config
This will do the same as the config fixer but it will set all your key bindings to default as well. So if you take the reset config, you will have to set your keys right as well. THIS IS IRREVERSIBLE!!
***After this your config is clean. The best way to keep it clean and prevent people to write in it, is to make it read-only: Right click -> Properties -> tick Read-Only